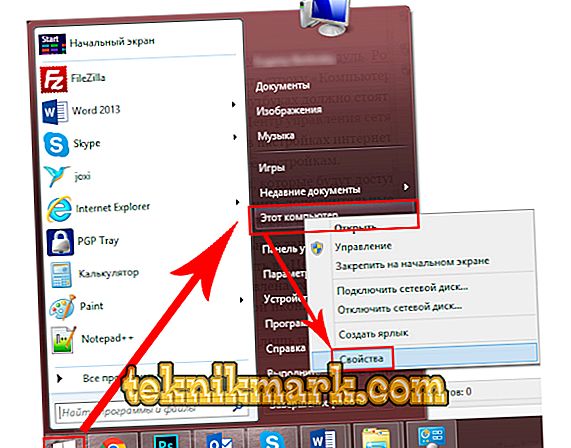Csatlakoztassa a számítógépeket a hálózathoz különböző módon. Ez egy helyi hálózat lehet egy kábelen keresztül, vagy ha van egy útválasztó a szobában, akkor keresztül csatlakoztathat számítógépeket egy közös hálózathoz. Ha nincs útválasztó, akkor két laptopot csatlakoztathat Wi-Fi-n keresztül a vezeték nélküli adaptereik segítségével. Nem kell internet-hozzáférésnek lennie.
Az eszközök közötti kommunikáció szükségessége a technológia fejlődésével, az információ mennyiségének növelésével, a számítógépes technológia használatának bővítésével jött létre. És ha egy helyhez kötött számítógép általában vezeték nélküli kommunikációs modult szeretne vásárolni, akkor a laptopok rendszerint ilyen beépített eszközökkel rendelkeznek.

Hogyan lehet vezeték nélkül csatlakoztatni - az új cikkünkben
A laptopokban a Wi-Fi-modult általában Bluetooth-szal kombinálják, amely lehetővé teszi az adatok közötti kicserélést, csak alacsonyabb sebességgel, korlátozott távolsággal és alacsony funkcionalitással. A Wi-Fi lehetővé teszi a teljes körű helyi vezeték nélküli hálózat konfigurálását.
Laptopok csatlakoztatása egy útválasztóval
Egy útválasztón keresztül laptopok és asztali számítógépek csatlakoztathatók a megosztott helyi hálózathoz, függetlenül attól, hogy ezek hogyan kapcsolódnak az útválasztóhoz - Wi-Fi vagy hálózati kábel segítségével. Ugyanakkor minden eszköz saját IP-címmel és internet-hozzáféréssel rendelkezik, és képesek lesznek egymás közötti adatcserére is. Két laptop csatlakoztatása egy útválasztóval:
- A Wi-Fi modult laptopokon kapcsoljuk be. A routert természetesen be kell kapcsolni.
- A Start menüben keresse meg a "Számítógép" sort és kattintson jobb gombbal, nyissa meg a "Tulajdonságok" -t. A mindkét laptop munkacsoportjának azonos nevűnek kell lennie. Alapértelmezés szerint ez általában egy munkacsoport.
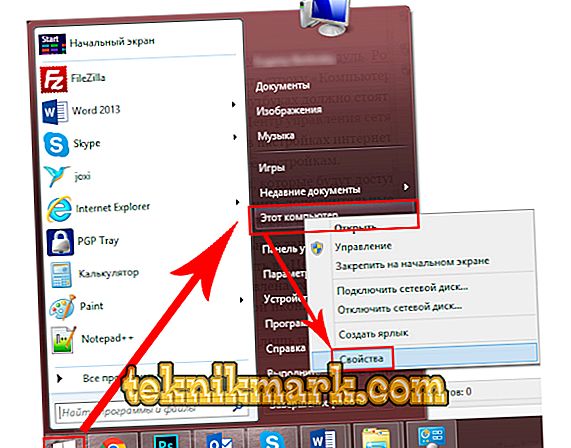
A tulajdonságokban ellenőrizze a számítógép és a munkacsoport nevét.
- Ezután menjen a "Hálózati és megosztási központ" elemre, kattintson a "Hozzon létre egy házi csoportot", ha nem hozta létre. Ugyanakkor az internetes beállításoknál a „Home network” -et a hálózati típusnak kell kiválasztania. Ha a csoport már ott van, akkor azonnal menjen a beállításaihoz.
- Jelölje ki a másik eszköz számára elérhető elemeket.
- Most meg kell változtatnia a speciális megosztási beállításokat, kattintson a megfelelő linkre.
- Itt engedélyeznie kell a hálózati felfedezést, és lehetővé kell tennie más számítógépek számára a fájlok és nyomtatók elérését. A jelszóvédelem jobb.
- Most menj vissza a "Vezérlőközpontba", és az aktuális kapcsolat mellett kattintson a "Hálózati térkép" gombra. A megnyíló ablakban megjelenik az útválasztó, az internet és a hozzájuk kapcsolódó két laptop közötti kommunikációs rendszer. Csak kattintson a kívánt ikonra.
Alapértelmezés szerint csak a helyi lemez tartalmának egy része áll rendelkezésre. A teljes hozzáférést kézzel kell konfigurálni:
- Kattintson jobb egérgombbal a másik laptopról elérni kívánt mappára vagy meghajtóra.
- Lépjen a "Megosztási" menübe, majd a "Speciális megosztásra", ha lemez. Vagy az „Összes felhasználó (olvasás és írás)” alpontban, ha ez egy mappa.
- Lemez esetén válassza ki az „Összes felhasználó” ablakot, és jelölje be az összes engedélyt.

Adja meg a felhasználókat és állítsa be a hozzáférési jogokat
Így lehetőség nyílt egyes számítógépek csatlakoztatására egy helyi hálózatra, és most már korlátozás nélkül mozoghat a laptopok között, és információt cserélhet. Ezenkívül mindkettő csatlakozik az internethez. Ezzel a módszerrel a laptopok egymáshoz csatlakoztathatók, némi nehézség merülhet fel, például a csatlakozási hibák, a jelszó kérés stb. Vegye figyelembe a következőket:
- Tűzfal és víruskereső beállítások - blokkolhatják a kapcsolatot. Húzza ki teljesen, hogy megbizonyosodjon arról, hogy nem a probléma.
- Fiókbeállítások. Próbáljon létrehozni fiókokat mindkét eszközön ugyanazzal a felhasználónévvel és jelszóval. Ne használjon üres jelszót. Ezenkívül létrehozhat egy vendégbejegyzést, és hozzá rendelheti az összes jogosultságot.
- Vannak olyan esetek, amikor problémák merülnek fel, úgy tűnik, az ilyen apróságok miatt, mint a dátumok és az időpontok két számítógépen való eltérése. Ellenőrizze ezt a paramétert minden esetben.
A kapcsolatot a parancssor segítségével ellenőrizheti:
- Először a "Hálózati térkép" ablakban mozgassa az egeret a laptop ikonjára, és megjelenik az IP-címével rendelkező ablak.
- Kattintson a WinKey + R parancsra, írja be a cmd parancsot, a parancssor megjelenik.
- Írja be a ping parancsot, majd a laptop IP-címét egy szóköz után.
- Ha a csomagcsere sikeres (ami megjelenik a parancssorban), akkor a hálózat működik.

Ha nincs veszteség, akkor minden rendben volt.
Csatlakozás a vezeték nélküli modulon keresztül
Ha nincs útválasztó és nincs Wi-Fi lefedettség, akkor még két laptop csatlakoztatása a helyi hálózathoz. A Windows Vista és újabb verzióiban egy speciális kapcsolat létrehozási varázsló van erre. A számítógépek a beépített vezeték nélküli modulon keresztül kommunikálnak, és létrehozzák a Wi-Fi kapcsolatot.
Ebben az esetben egy hordozható számítógépet úgy kell konfigurálni, hogy jelet küldjön, és a második megkapja azt. Figyeljen a helyükre, a betonfalakat és az egyéb akadályokat akadályozza a műsorszórást. A hibák elkerülése érdekében mindkét számítógépet egymás mellett helyezze el, végezze el a beállítást, majd kísérletileg határozza meg, hogy mennyire lehetnek egymástól.
Kapcsolja be a Wi-Fi modult mindkét gépen, és kezdje el az első laptop beállítását:
- Ugrás a "Hálózati és megosztási pontra". Ezt úgy teheti meg, hogy a jobb alsó sarokban lévő tálcából a vezeték nélküli hálózat ikonjára kattint.
- Indítsa el az új kapcsolat beállítását.
- A kapcsolat típusában válassza a Számítógép-számítógép lehetőséget. Továbbá a rendszer elmagyarázza Önnek, hogy ez egy átmeneti adatátviteli hálózat, és ha már csatlakozik egy hálózathoz, akkor esetleg a kapcsolat megszűnik. Ezen túlmenően az operációs rendszer tanácsot ad a számítógépek 10 méteren belüli elhelyezésére. De mint korábban említettük, a testreszabásnál jobb, ha közelebb hozzák őket.
- Továbbá, a Wi-Fi útválasztón keresztül történő beállításával analóg módon meg kell adnia egy SSID-t, azaz a hálózat nevét, válassza ki a titkosítás típusát, és jön létre jelszó. Az egyik legmegbízhatóbb a WPA2 protokoll, de lehetséges, és általában nem a jelszavas védelem használata. Ha nincs más elérhető felhasználó, csatlakozhat a laptop nélkül. Ha nyilvános helyen tartózkodik, jobb a titkosítás használata, különben a kívülállók behatolhatnak az Ön adataiba.
- Megjelenik egy ablak a telepítési folyamat befejezéséhez. A hálózat most már a lehetséges kapcsolatok és munkák listájában tárolódik, míg az összes felhasználó benne van.
Második laptop csatlakoztatása előtt módosítania kell az adathozzáférési beállításokat. Analóg módon, hogyan kell konfigurálni a helyi hálózatot egy útválasztón keresztül, el kell mennie a mappa beállításaihoz vagy a szükséges meghajtókhoz, és lehetővé kell tennie minden felhasználó számára a teljes hozzáférést. Opcionálisan természetesen engedélyezheti például a fájlok megtekintését anélkül, hogy módosítaná őket. És a hálózati felfedezést is engedélyeznie kell.
Most a második laptopon meg kell keresnie a Wi-Fi hálózatokat, válassza ki a kívánt hálózatot, majd kattintson a "Connect" gombra. Meg kell adnia egy jelszót (a korábban létrehozott jelszót), amely után megadhatja azokat a fájlokat és mappákat, amelyekhez a hozzáférés megengedett.
Ily módon a lehető legtöbb laptophoz csatlakozhat, nem feltétlenül egy. A Wi-Fi-elosztó számítógépen a tálca megjeleníti a „Várakozás a felhasználók csatlakozására” üzenetet, jelezve, hogy a Számítógép-számítógép hálózat működik.
A leírt egyszerű lépések segítségével gyorsan átmásolhatja a fájlokat az egyik eszközről a másikra anélkül, hogy vezetékeket, flash meghajtókat, cserélhető lemezeket használna, még a városon kívül is az internetkapcsolat zónáján kívül. Ha van egy útválasztó a szobában, logikusabb lesz az összes eszköz állandó csatlakoztatása egymáshoz. A teljes körű vezeték nélküli LAN lehetővé teszi, hogy különböző számítógépeken dolgozhasson, szerkeszthesse és továbbíthassa a dokumentumokat, megtekinthesse a fényképeket és videókat, számos más funkciót is kínálhat, és többé nem írható át a cserélhető adathordozóra.