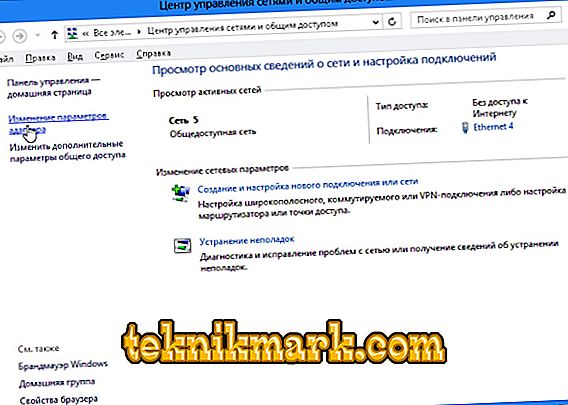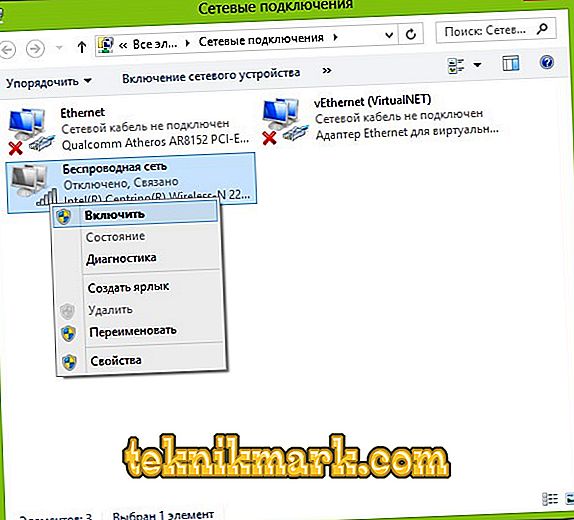Nincs a Wi-Fi ikon a tálcán a Windows-ban vagy a "Hálózati menedzsmentközpont" menüben? Ez nem jelenti azt, hogy a berendezés meghibásodott. A technológia megoszlása csak az egyik lehetséges ok. Egyes esetekben testre szabhatja a vezeték nélküli kapcsolatot.

Mi a teendő, ha nincs „Wireless Network Connection” ikon.
okok
Ez a probléma akkor fordul elő, ha:
- Nincs telepítve Wi-Fi adapter. Ez a vevőkészülék szinte minden modern laptopba épült. De sok stacionárius számítógépen egyszerűen nem létezik - csak helyi kapcsolat áll rendelkezésre.
- A Wi-Fi vevő hibás. Meg kell javítani vagy kicserélni.
- Hiányzó, sérült vagy elavult hálózati eszközillesztő. Ha a Windows nem tölti le automatikusan a szükséges szoftvert, telepítse azt kézzel.

- A vezeték nélküli modul inaktív. Módosítsa a kapcsolat beállításait.
- Hibák vagy helytelen konfiguráció.
- Vírusok vannak a rendszerben. Ellenőrizze a számítógépet, hogy rosszindulatú.
- A víruskereső és a tűzfal blokkolhatja a hálózati funkciókat is. Ideiglenesen kapcsolja ki őket, és ellenőrizze, hogy működik-e az internet.
Van-e wifi vevő?
Ha a vevő nincs telepítve a számítógépre, akkor nem jelenik meg a Wi-Fi-hálózat ikon. De hogyan ellenőrizze, hogy van-e adapter? A legegyszerűbb dolog az, hogy megvizsgáljuk a PC jellemzőit. Hordozható számítógépeken kell lennie egy matricának, amelyen a készülék műszaki adatai jelennek meg. Egy másik lehetőség az illesztőmodell megkeresése és az információk megismerése. Van asztali számítógépe? Ezután keresse meg a rendszeregység portjait a modem csatlakoztatásához. Ha ott van antennája, akkor a termék Wi-Fi-n keresztül használható.

És a legegyszerűbb módja:
- Szüksége van egy "Vezérlőpultra" Windows.
- Nyissa meg az "Eszközkezelőt". A "Berendezés és hang" kategóriába tartozik.
- Bontsa ki a Hálózati adapterek menüt.
- Nézze meg, hogy vannak-e olyan modellek, amelyekben a „Wirelles”, a „802.11” vagy a „WiFi” jelzés szerepel.

Ha nincs ilyen címke, akkor nem tudja konfigurálni a vezeték nélküli kapcsolatot. De megvásárolhat egy Wi-Fi modult vagy hálózati kártyát, amely már rendelkezik antennával. Vannak külső Wi-Fi vevők is.
sofőr
Általában a Windows maga tölti be a szükséges szoftvert. Ha azonban a hálózati hardver illesztőprogramja hiányzik vagy sérült, azt kézzel kell telepíteni.
- Ugrás az "Eszközkezelő" -re a "Vezérlőpult" segítségével. Ezt a menüt más módon is meg lehet hívni: nyissa meg a „Start - Run” -t, és írja be a „devmgmt.msc” -t a beviteli mezőbe.
- A "problémás" berendezés mellett egy sárga háromszög alakú felkiáltójellel ellátott jelvénynek kell lennie.

- A díj „Ismeretlen eszköz” lesz, ha a rendszer nem tudja meghatározni a modelljét, vagy nincs megfelelő szoftver. Ezért a számítógép nem csatlakozott a vezeték nélküli hálózathoz.
A csatlakoztatáshoz le kell töltenie a szoftvert. Számos módja van. Az első akkor fog működni, ha az illesztőprogramot helytelenül telepítette.
- A kezelőben kattintson jobb gombbal az elemre egy sárga háromszöggel.
- Válassza a "Törlés" lehetőséget, és erősítse meg a műveletet.
- Indítsa újra a számítógépet.
- A Windows elindítása után "észleli" egy új eszköz jelenlétét.
- Ha ez nem történik meg, menjen vissza a diszpécserbe.
- Jelöljön ki egy elemet.
- „Műveletek - Konfiguráció frissítése”.

Ez csak a „Plug and Play” elven telepített hardverrel működik (ami „beszúrás és lejátszás”). Ezeknek az eszközöknek a szoftverét önmagában tölti be. A csatlakoztatás után azonnal használhatja őket. Ha egyáltalán nincs ilyen funkció a fórumon:
- Jelöljön ki egy elemet a diszpécserben.
- „Műveletek - régi eszköz telepítése”
- Egy ablak nyílik magyarázattal. Kattintson a "Tovább" gombra.
- Ellenőrizze az "Automatikus keresés" vagy a "Kézi" lehetőséget.
- Válassza a "Hálózati adapterek" lehetőséget.
- Ha ismeri a modul típusát és típusát, keresse meg a listában.
- Várjon, amíg a telepítés befejeződik.
Az elavult szoftver frissítésének letöltése:
- A kezelőben kattintson jobb gombbal az eszközre.
- A megjelenő listában kattintson az "Illesztőprogram frissítése" gombra. Ez a beállítás akkor aktív, ha a Windows meghatározta a hardvermodellt.
- Válassza ki az "Automatikus keresés" lehetőséget a rendszer számára, hogy megtalálja a szoftvert a hálózaton és töltse le.
- Vagy kattintson a "Keresés a számítógépen" gombra a telepítő elérési útjának megadásához.
Az új Wi-Fi adapterrel vagy laptopdal együtt kell vezetni. Letöltheti belőle a szükséges szoftvert. Ha nem rendelkezik meghajtó CD-vel, és maga a rendszer nem találta meg:
- Ugrás a hálózati berendezések gyártójának webhelyére.
- A keresősávban másolja a modell nevét.
- Nyissa meg az oldalt az adapterrel kapcsolatos információkkal.
- Töltse le a szoftvert innen. Általában a „Támogatás” („Támogatás”), „Letöltések” („Letöltések”), „Fájlok” (vagy „Programok”) szakaszokban található.
Vannak speciális alkalmazások a rendszerszoftver telepítéséhez. Például a Driver Booster. Meghatározza a hardver modellt, és betölti a legújabb illesztőprogram-változatokat.

beállítások
Lehet, hogy a hálózat nem megfelelő. A Wi-Fi csatlakozáshoz konfigurálni kell. Először diagnosztizálj.
- "Vezérlőpult".
- "Internet" kategória.
- Menü "Hálózati vezérlőközpont".
- „Hibaelhárítás”.
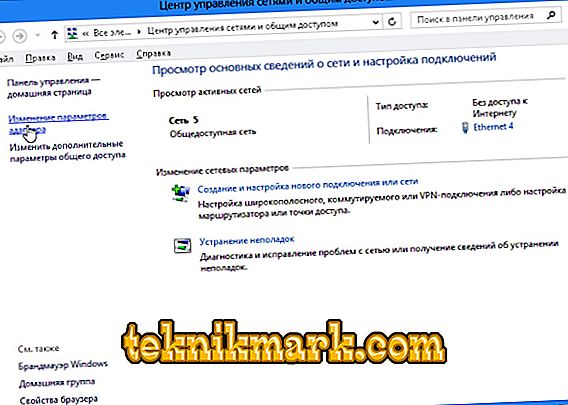
- "Adapter" elem.
- Válassza az "Összes adapter" lehetőséget. Vagy kifejezetten a "vezeték nélküli kapcsolat".
- A szolgáltatás azonosítja a lehetséges problémákat. Ő maga megszünteti őket, vagy elmondja, hogyan kell csinálni.
A hozzáférési ponthoz való csatlakozáshoz a Wi-Fi modulnak aktívnak kell lennie. A laptopokon a billentyűparancs segítségével vezérelhető. Melyik nyomógombok a modul típusától függenek. Például: "Fn + F5", "Fn + F7" vagy "Fn + F9". Rajzolják a megfelelő képeket. De néha a felhasználók véletlenül megütik őket. Igen, és a helyhez kötött számítógépen a Wi-Fi modul le van tiltva. Beállítás:
- Kattintson a jobb gombbal a hálózati ikonra az értesítési panelen.
- Nyissa meg a "Vezérlőközpontot". Ugyanez a menü is elérhető a Windows Vezérlőpultján keresztül.
- Nyissa meg az Adapter beállításait.
- Az inaktív kapcsolatok szürke színűek.
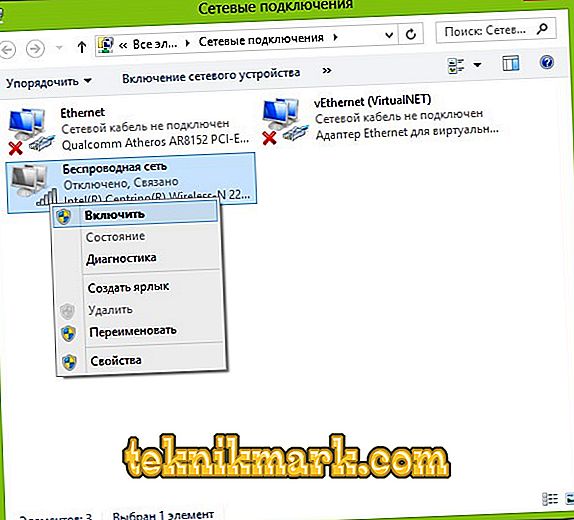
- Keresse meg a vezeték nélküli hálózati kapcsolat ikonját. Ha nincs, akkor a probléma nem szerepel a beállításokban.
- Kattintson duplán a bal egérgombbal.
- Vagy a helyi menüben válassza az "Állapot" lehetőséget. Vannak információk a hálózatról.
Most, ha a Wi-Fi ikon eltűnik, újra csatlakozhat a „levegőn”. De ha a hálózati kártya még mindig törött, jobb, ha a szervizközpontban lépjen kapcsolatba a mesterrel.