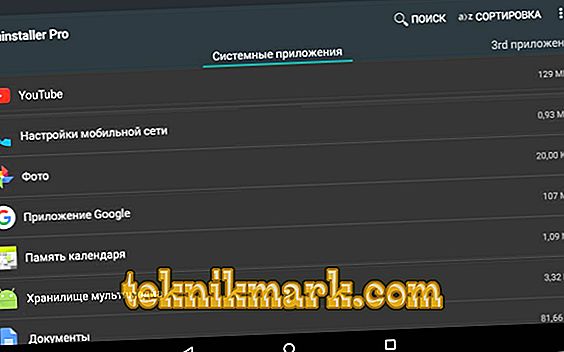Az Android népszerűsége nagyrészt a nyílt forráskódú operációs rendszernek köszönhető, amely gyakorlatilag korlátlan lehetőségeket nyit a fejlesztők számára. Az operációs rendszer ilyen tulajdonságai miatt a felhasználók különböző hibákat találnak. Az egyik leggyakoribb - "Fail parsing csomag". Leggyakrabban egy nem megfelelő szoftver vagy sérült fájl telepítésekor fordul elő. Tekintsük részletesebben a megoldási okokat és módszereket.

Az "A hibás elemzés csomag" hibaelhárítási módszer az Androidon.
A probléma okai
A hiba nagyon népszerű, és általában azt jelenti, hogy új alkalmazásokat kíván letölteni és telepíteni az Androidon a Google Play Áruházból. Számos oka van a pop-up üzenet megjelenésének, valamint a probléma megoldásának módjainak. Itt vannak a leggyakoribbak:
- A hibát a felhő OS frissítése vagy az egyéni szoftverek során fellépő sérült manifesztfájlok okozhatják.
- A APK fájl hibás vagy hiányos letöltés miatt sérülhet.
- Az ismeretlen forrásokból származó programok letöltéséhez és telepítéséhez engedély szükséges. Ilyen engedély hiányában a csomagkiesés esélye nő.
- Egyes alkalmazások nem kompatibilisek vagy nem támogatottak az Android legújabb és frissített verzióiban.
- A hiba fő oka az Anti-Virus és más tisztítási alkalmazások is.
A leírt okok azonban nem függnek az alkalmazástól. Hiba az adatok értelmezésekor egy vagy több közülük. De fontosabb, hogy megszabaduljunk a problémától.

A probléma megoldása
Mit tegyek, ha „Packet Failure” hibát kapok? Egy elemzési probléma elhárítása előtt célszerű biztonsági másolatot készíteni az adatvesztés kockázatának minimalizálása érdekében. Az Android problémáinak megszüntetése a személyes dokumentumok és fájlok elvesztését eredményezheti. Ma sok olyan szoftver termék van, amely lehetővé teszi az adatok biztonsági mentését a telefonról. Tekintsük meg a dr.fone programot használó eljárást példaként - Android Backup & Restore. Az alkalmazás főbb funkciói és előnyei:
- Az Android-eszközből csak a legfontosabb fájlok szelektív biztonsági mentése.
- Töltsön biztonsági másolatokat az iCloud-fiókjából, és szelektíven kivonja őket.
- Minden adata biztonságosan átadódik anélkül, hogy megsérülne vagy megsemmisülne.
- a fone szöveges üzeneteket, fényképeket és videókat, kapcsolatokat, alkalmazásokat és sok más típusú adatot kezelhet.
- A mentési vagy visszaállítási adatok előnézete.
Az Android-eszköz biztonsági mentése után már nem kell aggódnia az adatvesztés miatt. Ha elveszíti a modulba mentett adatokat, amikor megpróbálja kijavítani a csomagmegfigyelési hibát, csak futtassa a dr.fone - Backup & Restore programot, és állítsa vissza a biztonsági mentést az eszközre.

Az Android biztonsági mentése:
- Töltse le és telepítse a dr.fone - Backup & Restore programot a számítógépére. Ezt a fejlesztő webhelyéről lehet elvégezni.
- Csatlakoztassa az Android készülékét USB-kábellel a számítógéphez, és indítsa el a dr.fone fájlt.
- Kattintson a „Backup and Restore” (Biztonsági mentés és visszaállítás) gombra a főmenüben, majd válassza a „Backup” (Biztonsági mentés) lehetőséget.
- A megnyíló ablakban válassza ki a menteni kívánt adatok típusát.
- Kattintson a "Biztonsági mentés" gombra, és néhány perc múlva befejeződik a művelet.
Néhány percen belül az Ön okostelefonja személyes adatainak biztonságát biztosíthatja.

Használja az alkalmazás régi verzióját
Használhatja az alkalmazás régi verzióját, mivel lehet, hogy kompatibilisek az eszközzel. Sok esetben az alkalmazások újabb verziói nem kompatibilisek az Android OS régebbi verziójával. Ezért jobb, ha letölti a program régi verzióit. Ezt általában a fejlesztő hivatalos honlapján, a Play Marketen vagy a nagyobb programozói fórumokon lehet elvégezni.
A telepítés ismeretlen forrásokból való engedélyezése
Az alkalmazás telepítése más forrásokból, és nem a Google Play áruházból, alapértelmezés szerint le van tiltva. A probléma megoldásához engedélyezze az "Alkalmazás telepítése más forrásokból" lehetőséget. Íme, mit kell tennie:
- Lépjen a "Beállítások" menüpontra, és válassza az "Alkalmazások" lehetőséget.
- Most jelölje be azt az opciót, amely lehetővé teszi az alkalmazás ismeretlen forrásból történő telepítését.

Engedélyezze az USB hibakeresést
Az USB-hibakeresés sok esetben nem szükséges, bár hozzáférést biztosít a modul néhány további funkciójához, funkciójához és beállításához, amelyek nem érhetők el az átlagos felhasználó számára. Az USB-hibakeresés engedélyezéséhez a "Nem sikerült elemzési csomag" hiba javításához hajtsa végre az alábbi lépéseket:
- Lépjen a "Beállítások" menüpontra, és válassza az "Eszközről" lehetőséget.
- Most hetente hét alkalommal kattintson a „Szám létrehozása” gombra.
- Amikor megjelenik egy felugró ablak, amely azt mondja, hogy „Most már fejlesztő, ” menjen vissza a Beállítások menübe.
- Ebben a lépésben válassza ki a „Fejlesztőknek” lehetőséget, és engedélyezze az „USB-hibakeresést”.
Ez megoldja a problémát. Ha nem, ugorjon más módszerekre.

Ellenőrizze a APK fájlt
Az alkalmazás hiányos és helytelen telepítése károsíthatja a .apk fájlt. Győződjön meg róla, hogy letölti a teljes fájlt. Szükség esetén törölje a meglévő alkalmazást vagy annak .apk fájlját, és telepítse újra a szoftvert a Google Play Áruházból. Ez azért szükséges, hogy kompatibilis legyen a készülék szoftverével.
Fájlkezelők használata
Néhány eszköz az „SD-kártyára telepített alkalmazások telepítésekor sikertelen” üzenet jelenik meg. A fájlkezelők, például az AndExplorer vagy a Root Explorer használata, vagy a megfelelő és megfelelő APK fájlok telepítése szintén megoldja ezt a problémát.

Ellenőrizze az alkalmazás manifesztfájlját
A .apk fájlok módosítása hibakeresést eredményezhet. Az alkalmazásfájl módosításai a nevének, programbeállításainak vagy összetettebb konfigurációinak megváltoztatásával hozhatók létre. Az alkalmazásfájl károsodásának megakadályozása érdekében győződjön meg róla, hogy visszavonja az összes módosítást és visszaállítja azt eredeti állapotába.
Tiltsa le a víruskereső és más alkalmazások tisztítóit.
A víruskereső szoftver és egyéb tisztítási alkalmazások nagyon hasznosak a készülék káros segédprogramokkal való károsodásának megakadályozására. Néha azonban az ilyen programok nem teszik lehetővé más biztonságos alkalmazások használatát. Nem kell véglegesen törölnie a víruskeresőt, csak kapcsolja ki a telepítést. Ehhez:
- Lépjen a "Beállítások" menüpontra, és válassza az "Alkalmazások" lehetőséget.
- Válassza ki a víruskereső alkalmazást, kattintson a "Törlés" gombra, majd kattintson az "OK" gombra.
Most töltse le és telepítse újra a szükséges alkalmazást. Ha ez megtörtént, ne felejtse el újra telepíteni a víruskereső programot.

Cache és cookie Play Store törlése
A Play Store gyorsítótár törlése jelentősen kiszorítja az Android Market platformot, és törli az összes felesleges adatot. A Play Store gyorsítótár törléséhez kövesse az alábbi utasításokat:
- Indítsa el a Google Play Áruházat.
- Lépjen a Beállítások menübe.
- Válassza az „Általános beállítások”, majd a „Történelem törlése” / „Minden idő” pontot.
A gyorsítótár, a cookie-k és más szükségtelen Play Market fájlok törlődnek, és a probléma eltűnik.

Tisztítsa meg a sérült csomag telepítő adatait
A csomagkezelő az Android operációs rendszeren belüli alkalmazás, amely külső apk fájlokat telepít. Ez a csomagkezelő általában legfeljebb néhány kilobájt adatot tárol, de néha ezek az adatok is megsérülhetnek. A javításhoz törli az adatait a gyorsítótárban.
- Lépjen a Beállítások / Alkalmazások menüpontra a készülékre telepített alkalmazások listájának megtekintéséhez.
- Kattintson a három pont menüjére, majd a "Rendszeralkalmazások megjelenítése" gombra a listában való megjelenítéshez.
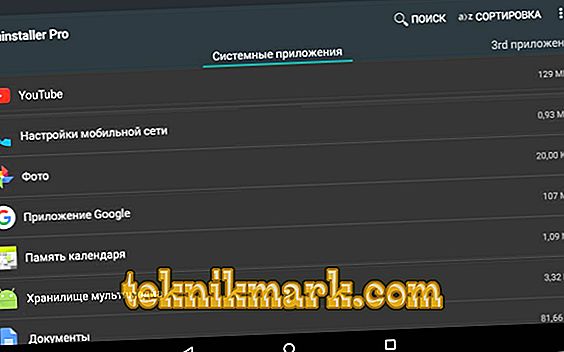
- Válassza ki a listából a Csomag telepítőt.
- Kattintson a „Stop” gombra, és lépjen az „Adatkezelés” menüpontra.
- Az „Adatkezelés” képernyőn kattintson az „Adatok törlése” és a „Cache törlése” gombra.
Indítsa újra az eszközt.
Ellenőrizze az alkalmazások és az operációs rendszer kompatibilitását
Ha a csomag értelmezése még mindig nem tűnik el, akkor meg kell győződnie arról, hogy a telepíteni kívánt alkalmazás valóban kompatibilis-e az eszköz Android-verziójával. Ez elég egyszerű:
- Nyissa meg a Play Store-t, és lépjen a telepíteni kívánt alkalmazás oldalára.
- Görgessen le a KIEGÉSZÍTŐ INFORMÁCIÓK szakaszhoz, és keresse meg a "Kötelező Android verzió" sort. Ez azt jelzi, hogy melyik Android verzió szükséges az alkalmazáshoz. Ha ez a verzió nem egyezik meg az Androidon használt verzióval, akkor az alkalmazás nem lesz telepítve vagy fut.
Ez technikailag lehetetlen javítani, de megpróbálhatja a fejlesztőt a „KIEGÉSZÍTŐ INFORMÁCIÓK” „Fejlesztő” részében további segítségért. Megtekintheti, hogy vannak-e alternatív programok hasonló funkciókkal a Play Store-ban.

Adatok átvitele a készülékről
Sajnos egy kis esély van arra, hogy a javítások egyike sem oldja meg a problémát. Ez általában azt jelenti, hogy az eszköz hardver hibás. Ebben az esetben kapcsolatba kell lépnie a szervizközponttal, ahol a szakember képes felmérni a problémát és azonosítani a hibát. Ebben az esetben az okostelefonról adatokat kell továbbítania. Tekintsük meg az eljárást a dr.fone program Transfer funkciójának használatára.
Az Transfer parancs funkciói és képességei:
- Az iTunes médiafájlok átvitele az Android készülékre.
- Adatok kivonása egy Android vagy iOS eszközről, és az iTunes könyvtárba való felvétele.
- Az adatok kezelése (fényképek, videók, zene, kapcsolatok, alkalmazások stb.).
- Bizonyos fájlok megtekintése és kivonása az eszköz tárolójából.
- Egyszerre több alkalmazás eltávolítása, beleértve a harmadik felek és az előre telepített alkalmazásokat is.
- Tekintse meg az összes fájlt az Explorer funkció használatával.
Adatok kivonása Androidból:
- Telepítse és futtassa a dr.fone fájlt.
- Csatlakoztassa az Android készüléket, és válassza a „Transfer” lehetőséget az alapmenüben.
- Az ablak tetején található navigációs ablakban kattintson a Fotók fülre.
- Használja az oldalsávot a fotóalbumok megtekintéséhez, és válassza ki azokat a fényképeket, amelyeket el kíván menteni a számítógépre.
- Kattintson a fényképek felett lévő exportikonra, és válassza a "Exportálás PC-re" lehetőséget.
- Végül válasszon ki egy mappát a fényképek exportálásához. Ismételje meg ezt a folyamatot más rendelkezésre álló adattípusokkal (például zene, videó, kapcsolatok stb.).
Mindössze annyit kell tennie, hogy telepítenie kell a dr.fone - Android Transfer-t, csatlakoztassa a készüléket, jelölje ki a menteni kívánt adatokat, és válassza ki a menteni kívánt helyet. És kész!
Állítsa vissza az Android gyári beállításait
Az Android gyári alapbeállításainak visszaállítása az utolsó módszer. Bizonyosodjon meg róla, hogy minden adatot biztonsági másolatot készít egy Google-fiókban vagy a Pen Drive-on, mivel ez a módszer törli az összes médiát, tartalmat, adatot és egyéb fájlokat, beleértve a készülék beállításait is. Az eszköz visszaállításához kövesse az alábbi lépéseket:
- Lépjen a Beállítások menübe.
- Válassza a "Biztonsági mentés és visszaállítás" lehetőséget.
- Ebben a lépésben válassza ki a „Gyári adatok visszaállítása” pontot, majd a „Reset device” opciót a gyári beállítások visszaállításának megerősítéséhez.

Az Android készülék gyári beállításainak helyreállítása egészen unalmasnak, kockázatosnak és nehézkesnek tűnhet, de segít az Android SystemUI javításában, amely 10-ből 9 leállt. Ezért gondosan gondolja át ezt az eszközt.
A leírt ajánlások nemcsak segítenek megszabadulni az Android elemzési hibától, hanem megakadályozzák annak megjelenését a jövőben. Ha már ilyen módon találkozott egy ilyen hiba megoldásával, ossza meg olvasóinkkal az e cikkben szereplő megjegyzésekben.