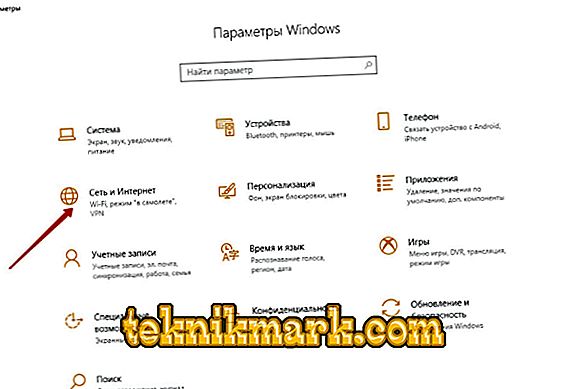Manapság szinte minden otthon rendelkezik asztali számítógéppel, valamint laptop, tablet és egyéb eszközök is. Még egy modern személynek is van több eszköze, amelyek különböző feladatokat látnak el. Bármilyen berendezés nem működik megfelelően örökre, és előbb-utóbb nem sikerül, néha azután, hogy a szolgálat után szolgálta, néha idő előtt. De mi van, ha a legmegfelelőbb pillanatban összegezné a számítógép-monitort? A helyzet nem kritikus, ha az eszközök egymással felcserélhetők, de bizonyos esetekben a laptop használata helyett a számítógép nem oldja meg a problémát, például, ha van egy fontos információ a merevlemezen, folytatnia kell a munkát, befejeznie kell a projektet stb. Az adatátvitel különböző módjai vannak, amikor a szükséges információ a rendszeregység fogságában van, a laptop monitorként való használata az információ megszerzését jelenti a merevlemezek eltávolítása nélkül. Az is előfordul, hogy szükség van egy második monitor csatlakoztatására, amely nem áll rendelkezésre például adatfolyam vagy más célból. Azok az okok, amelyek miatt a felhasználó azon tűnődött, hogy lehetséges-e laptop használata monitorként, eltérő lehet.

Laptop számítógép beállítása monitorként.
Milyen módszereket lehet csatlakoztatni
A hordozható számítógép rendelkezik a helyhez kötött PC tipikus összetevőivel, beleértve a kijelzőt is, ezért logikus, hogy a módszernek léteznie kell. És létezik, és nem is egyedül. Mivel a készülékek saját rendszerükön működnek, a rendszeregység egyszerűen a laptophoz csatlakoztatása akkor is meghiúsul, ha megfelelő csatlakozók vannak. Lelkesedése ellenére a készülék saját operációs rendszert tölt be. Ahhoz, hogy egy eszköz megjelenítse a másiktól származó információkat, működésüket szinkronizálni kell. Csak egy számítógépes rendszer és egy laptop számítógép nem elég. A terv végrehajtásához további forrásokra lesz szükség, amelyek összekapcsolhatóságot biztosítanak. Fontolja meg, hogyan használhatja a laptopot monitorként különböző módon.
Kábel kommutáció
Ahhoz, hogy a kábelt csatlakoztassa, meg kell szereznie a megfelelő kábelt. A kapcsolat a HDMI, VGA vagy DVI video portokon keresztül történik, az eszközök által támogatott verziótól függően. A modern eszközöket a DisplayPort csatlakozóval lehet ellátni, amely a HDMI-hez hasonló alternatíva. Az adapter is használható, ha az eszközök portjai nem egyeznek.

1. lehetőség
A laptopot a HDMI, VGA vagy DVI video portok segítségével megjelenítheti. Ehhez a következő műveleteket hajtjuk végre:
- A kábel egy végén csatlakozik a laptop megfelelő portjához, a másik a számítógép csatlakozójához;
- Elindítjuk a laptopot, és bármelyik kényelmes módon, például a Vezérlőpulton keresztül lépünk a "Képernyőparaméterek" -re. A beállításokat a Windows verziójától függően különböző módon érheti el. A "Tulajdonságok" menüpontra kattintva jobb gombbal kattinthat a helyi menüre az asztalon - válassza a "Megjelenítési tulajdonságok" lehetőséget - nyissa meg a "Beállítások" lapot.

MacOS esetén nyissa meg a "Rendszerbeállítások" -t, és menjen a "Monitorok" fülre, a fennmaradó műveletek hasonlóak a Windows rendszerű műveletekhez;
- A rendszer felismeri a csatlakoztatott eszközöket, így a Képernyőbeállítások elemben lesz egy kép, amely több kijelzővel van számozva. Itt kiválasztjuk a második és telepítjük a laptop kijelzőjét;
- Jelölje meg a vizuális adatok megjelenítési pontjait;
- Ha alapértelmezés szerint a számítógépet monitorként használja, ellenőrizze a „Használja ezt az eszközt, mint a fő eszközt” elemet.
2. lehetőség
Ezenkívül az eszközök Ethernet-portokon keresztül is csatlakoztathatók, amely esetben a módszer helyi hálózat létrehozását foglalja magában. A csatlakozáshoz Ethernet csatlakozót és rendszeregységet használnak. Szükségünk lesz egy megfelelő kábelre (csavart érpárra), amelynek mindkét oldalán Ethernet csatlakozók (RJ 45 szabvány). A vezeték általában 0, 5–15 méter hosszú, ami elég az eljáráshoz. A kábel egyik végét csatlakoztatjuk a laptop LAN portjához, a másik pedig a számítógép hálózati kártyáján lévő azonos csatlakozóhoz.
Távoli hozzáférés szoftver használatával
A hetedik Windows és annál magasabb szintű laptop csatlakoztatható a rendszeregységhez és vezeték nélkül, az Air Display alkalmazással. A szoftver mindkét eszközön telepítve van és aktiválva van. A program segítségével válthat a kijelzőn, és egyidejűleg alkalmazhatja őket. A laptop használata monitorként lehetséges, ha távoli hozzáférési programokat használ, mint például a TeamViewer, az RDesktop, a ZoneOS ZoneScreen, az RAdmin stb. Segítségével távolról is használni fogja a kijelzőt. Bármelyik alkalmazás rendelkezik saját beállításokkal, telepítenie kell a szoftvert a számítógépére és a laptopjára. Amikor létrejön egy kapcsolat, az egyik eszköz lesz a szerver, a másik pedig az ügyfél, és ha a mestereszközről műveleteket hajt végre, akkor minden, ami megjelenik a kiszolgáló képernyőjén, megjelenik az ügyfél képernyőjén. Az eszközök párosítása a TeamViewer segítségével egyszerű. Ehhez ismernie kell a jelszót és a számítógép azonosítóját, amelyet az alkalmazás futtatásakor hozzárendel. A laptopon futó programablakban ezeket az adatokat a megfelelő mezőkbe kell beírnia. Ezután a számítógép asztalára, amely képes vezérelni, elérhető lesz a laptop kijelzőjén, míg a manipuláció feltétele egy működő számítógép-monitor. Ellenkező esetben a módszer nem megfelelő.

A készülékek párosítása Wi-Fi vezeték nélküli átvitel segítségével
A vezetékes kapcsolat alternatívája a Wi-Fi kapcsolat. A módszer akkor alkalmazható, ha egy helyhez kötött számítógép Wi-Fi modullal van felszerelve, nincs kábel vagy vágy használni. A Wi-Fi-t a laptopok szinte minden modelljébe integrálták, ritka kivételekkel (akkor csatlakoztathat egy külső modult USB-eszközként). A laptop képernyőjének monitorként történő használatához tegye a következőket:
- Aktiváljuk a Wi-Fi modult a laptopon, valamint a helyhez kötött PC-t. Ha nincs ilyen, a számítógépen megvásárolható egy USB vagy PCI csatlakozóhoz csatlakoztatható modul. Jobb USB-eszközt választani, mivel az alaplap PCI-portjához csatlakoztatott modul nem mindig használható;
- Az egyik eszközön vezeték nélküli hálózatot hozunk létre;
- Ehhez lépjen a Hálózati és megosztási központba a Vezérlőpulton keresztül;
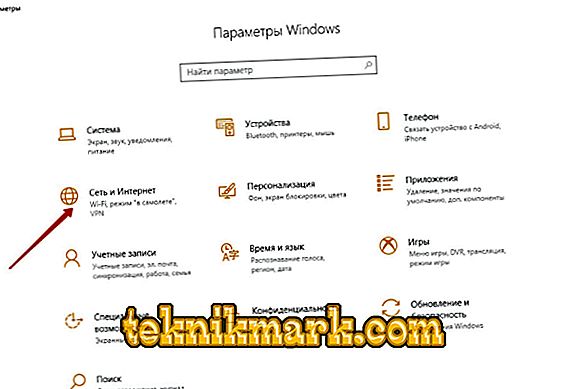
- Válassza ki a "Kapcsolat vagy hálózat létrehozása és beállítása" elemet;

- A telepítővarázsló új ablakában válassza ki a manuális kapcsolatot a beállítások listájából;

- Töltse ki a mezőket (hálózati nevet, biztonsági típust, jelszót), jelölje be a jelölőnégyzetet az automatikus indítási pontba, amikor csatlakozik, kattintson a "Tovább" gombra;
- Az elvégzett manipulációk hálózatot hoznak létre, automatikus üzemmódban indulnak. Miután minden készen áll, csatlakozhat hozzá a második eszközhöz.
Lehetőség van olyan útválasztó használatára is, amely lehetővé teszi több eszköz egyidejű csatlakoztatását és egyesítését. A Wi-Fi átvitel segítségével készítsen laptop-monitorot a rendszeregységhez, és segíthet egy speciális programnak, a MaxiVista-nak. Ez fizetendő, de lehetséges, hogy a verziót a megmunkált funkcionalitás megismerésére használják. A szoftver telepítése után a modulokat távolról kell beállítani a monitorok sorrendjével.

Miért nem használhat laptopot monitorként a rendszeregységhez
A laptop használata a speciális felszerelés nélküli monitor helyett nem fog működni. Ha a készülék nem rendelkezik videó bemenettel (a hagyományos monitorokhoz tartozó csatlakozó), használjon vezeték nélküli kapcsolatot. A legtöbb laptop, mivel ezek szintén számítógépek, videó kimenettel vannak ellátva. A terv végrehajtása nem fog működni inkompatibilitási eszközökkel. Speciális konverter segítségével számítógépet használhat laptop számítógépként. Költségük elég nagy, így az ilyen intézkedések nem mindig megfelelőek. Ugyanakkor elegendő lehetőség van arra, hogy a képernyőkimenet más módon is kinyerhető legyen, és használhatja bármelyiküket.